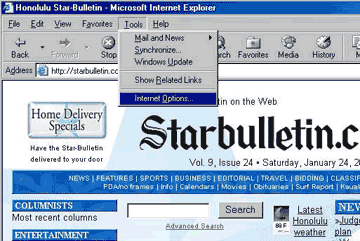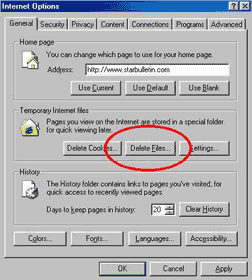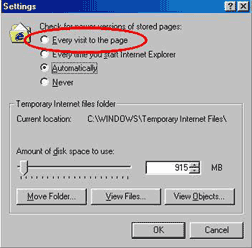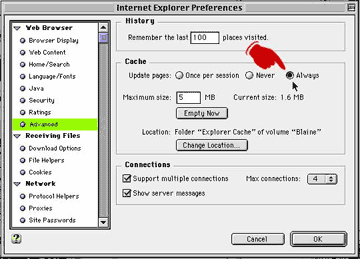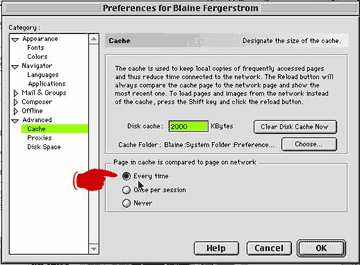Help
F.A.Q. to web browser related issues
"I love your Web site, but every time I go there, I get an old issue! What gives?"
Hardly a day goes by without someone reporting a similar impediment to their enjoyment of starbulletin.com.
We post a new issue of starbulletin.com between 2 and 5 a.m., Hawaii Standard Time.
Sometimes, it is because the reader happened to stop by just at the moment when we were uploading that day's issue of starbulletin.com.
More often, it has to do with the way Web browsers set their cache preferences upon installation.
Web browsers ship from the "factory" assuming that once a person visits a Web site, it won't change for a while. Based on this, a Web browser "caches" or saves on the user's hard drive a copy of all the files viewed on the first visit to a Web page. That includes not only the page, but all the graphics on it.
The next time the reader visits the same page, the Web browser sees the address, assumes that it is the same page and, for the sake of speed, grabs the pages it cached on your hard drive last time instead of downloading. Happily, the solution is usually a simple matter of changing your Web browser's preferences.
INSTRUCTIONS FOR PC:
INTERNET EXPLORER
Go up to the "Tools" menu and select "Internet Options."
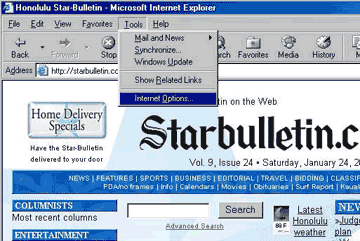
The first step is to empty the cache so your browser won't be pulling outdated files from it. Under the "General" tab, you will see a section labeled "Temporary Internet Files." Click on the "Delete Files" button in that section to empty the cache. Depending on how large the cache is and how many files are currently being stored in it, it may take several minutes before the cache is completely cleared, so be patient if it seems to be taking a long time.
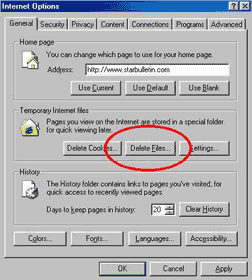
Now, let's change the browser settings to ensure that the browser is always showing the latest version of the page. If you just finished clearing the cache, you'll already have the proper window open and can simply click "Settings" in the "Temporary Internet Files" section. If not, again go to the "Tools" menu and choose "Internet Options." In the section labeled "Temporary Internet Files," this time click on the "Settings" button.
At the very top, it says, "Check for newer versions of stored pages..." It is usually set to "automatically." If it is set to that and you are still having problems viewing the latest version of starbulletin.com, then instead click the top choice, "Every visit to this page."
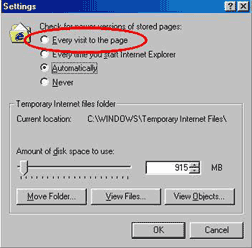
After you're done, click the "OK" button until all the options windows are closed. That should cure the problem. If not, write to me at
webmaster@starbulletin.com and I'll see if I can help.
One note: This should also help if you visit other Web sites that change frequently.
BACK TO TOP
INSTRUCTIONS FOR MACINTOSH
Take a look at the two images below. The top one is for Microsoft Internet Explorer, the bottom for Netscape Navigator.
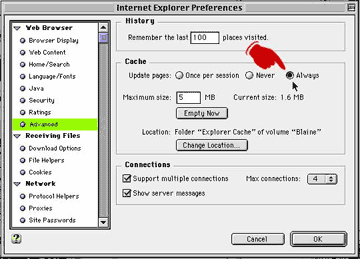
Microsoft Internet Explorer
Preferences Window
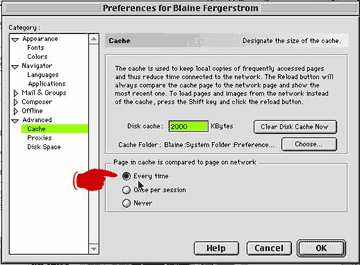
Netscape Navigator
Preferences Window
In Internet Explorer, the preferences are under the "Edit" menu. When you open the preferences window, click on the "Advanced" settings under the Web browser section. You should see a cache settings window similar to the one above.
In the cache section, under "Updage pages," the default setting is "Once per session." Change it to "Always." (See the red hand in the illustration.)
Similarly, for Netscape Navigator, the preferences are under the "Edit" menu. When you open the preferences window, click on the arrow next to the "Advanced" heading to expose the Cache settings window similar to the one above.
In the cache section, under "Page in cache is compared to page on network," the default setting is "Once per session." Change it to "Every time." (See the red hand in the illustration.)
One note: This should also help if you visit other Web sites that change frequently.
BACK TO TOP
"The text size on your site is too small! How can I change it so the text is bigger?"
For Windows, Internet Explorer: Go up to the "View" menu and go down to "Text Size." The default size is medium.

To make the text larger or smaller, choose the corresponding size. In the below picture, the font size has been set to "Larger." Notice how much larger the text now is from the original size.

Any changes you make to the font size will affect ONLY that one particular browser window. If you have multiple browser windows open, you will have to change the size for each window.
Unfortunately, there is no way to set a larger text size as your browser's default size. However, there is one trick you can try. Go to the "Tools" menu and go down to "Internet options." Under the "General" tab, click on "Accessibility" at the bottom to bring up the screen in the picture below.

Normally, none of the boxes are checked, but click on the third choice, "Ignore font sizes specified on Web pages." This will generally make the text on a Web page larger. Note that this option will affect your ENTIRE browser and ALL your browser windows, and may seriously change the layout of a Web site. For example, here's what the Star-Bulletin site looks like with that option on:

For
Macintosh, Internet Explorer: Go to the "View" menu in your browser and go down to "Text Zoom." The default choice is "100%"; choose anything larger than 100% to make the text size larger.

If you would like to change your default font sizes, go to the "Edit" menu and scroll down to "Preferences." In the resulting menu under the "Web Browser" heading, go down to "Language/Fonts" and you'll see a screen like that below. From here you can change the default size of your browser's text. It's usually set to 12 or 16; change it to something larger than that to get bigger text.